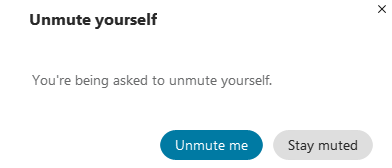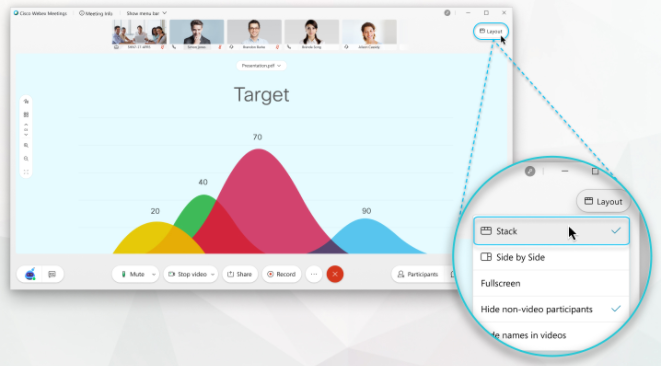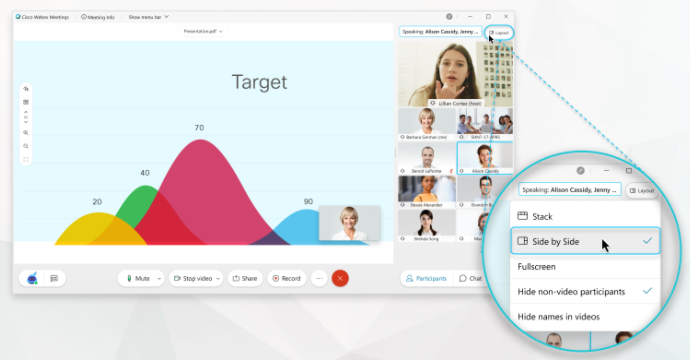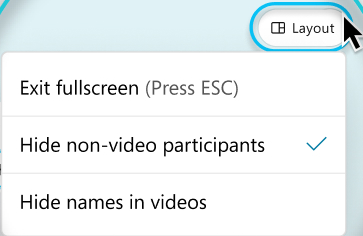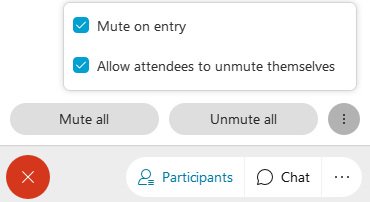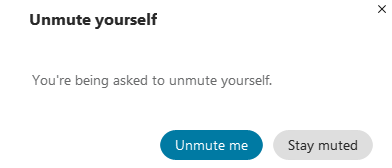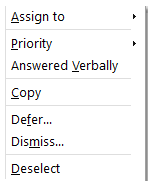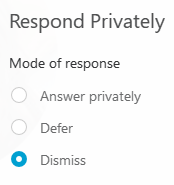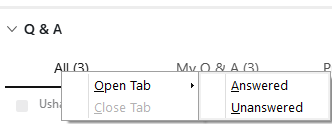Depending on the type of meeting you are hosting, it may be helpful to have more control over muting and unmuting participants to help prevent interruptions.
To access your audio controls, navigate to the Participants panel and you will see several options:
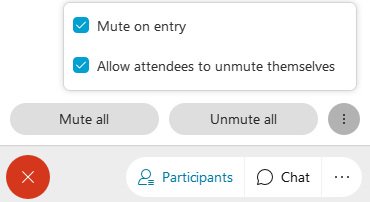
Mute all/unmute all
Use this option to mute or unmute all participants in the meeting.
Mute on entry
If you select ‘Mute all’, ‘Mute on entry’ is automatically enabled so that any participants who join later will also be muted.
Allow attendees to unmute themselves
You have the option to prevent attendees from unmuting themselves until you grant them permission by unchecking this option. This can be helpful for more formal meetings like townhalls, presentations or for instances where you want to hold questions until the end of the meeting.
Mute/unmute specific participants
To mute or unmute specific people, find their name in the Participants panel and click the ‘Mute’ or ‘Unmute’ icons next to their name. You can also right click on their name and select ‘Mute’ or ‘Unmute’.
Note: When unmuting a participant, that participant will be given a prompt to unmute instead of being unmuted directly. This helps to prevent meeting distractions or catching participants by surprise if they were not expecting to be unmuted.