User Guide
Using Engage Video add-in
02. Create a video meeting
- Open Microsoft Outlook
- Select ‘New Meeting’ in the calendar tab
- On your toolbar, you’ll find the BT Conferencing Engage Video add-in. Select the BT Conferencing icon and the option for a video meeting will appear. Select this icon. A pop up window will open to show the video meeting configuration options
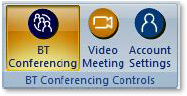
- Choose either a ‘Self Service’ or a ‘Producer Assisted and Monitored meeting’. Producer Assisted meetings are launched by a BT operator who, if you want, can monitor your call in various ways
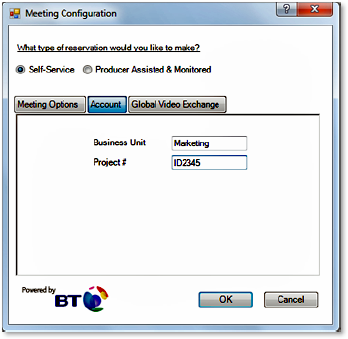
- Select ‘Self Service’
- Select ‘Add...’ next to host site to select the video rooms needed for your meeting
- The ‘Select Rooms’ window will appear with a list of your video rooms. Double click on the rooms needed to select them. If you can’t see the room you want, you may need to change the address book option (default All Rooms). This will depend on how your organisation has set up the video rooms. You’ll have the option to get video dial in numbers later on
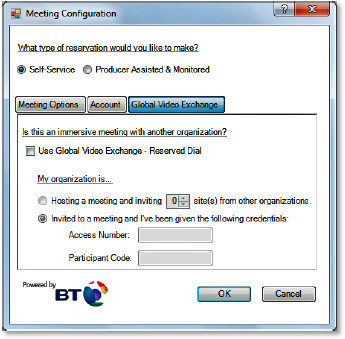
- Select ‘OK’ to return to the ‘Meeting Configuration’ window. The rooms selected should now be listed next to the host site in a drop down list
- Choose from this drop down list which site you want to be the primary host
- If needed, select ‘Include audio participant dial-in’. If selected, your meeting will include audio-only access numbers and codes. This is an optional feature, but may not be available on your profile
- If needed, select ‘Include web conferencing’. If selected, your meeting will include details on how to join the web conference. This is an optional feature, but may not be available on your profile
- Select how many other participants (not listed in your address book) need to video dial in. These participants will be provided with access options in the meeting confirmation
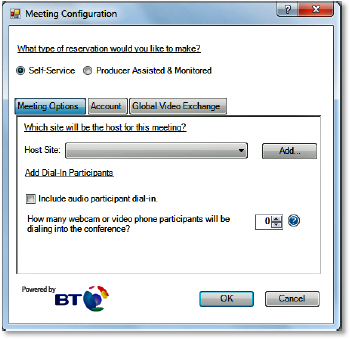
- Select the ‘Account’ tab. You may or may not, depending on your organisation, be required to add in a business unit - e.g. marketing, sales etc. and Project # e.g. ID2345
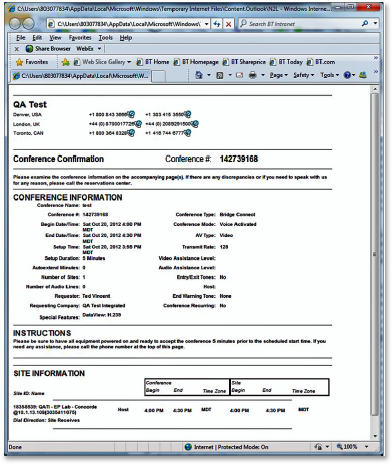
- Select the ‘Global Video Exchange’ tab. This is an optional service available to BT customers who need to set up video meetings with other organisations. In this tab, you can invite other organisations to join your conference or you can join theirs. This is an optional feature, but may not be available on your profile
- Select ‘OK’ to complete your video meeting configuration. You’ll be returned to the meeting where you will see your video meeting rooms in the ‘To’ box
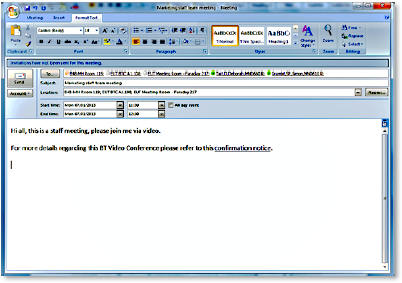
- Add any other participants to the ‘To’ box and type your message into the text box
- Select ‘Scheduling Assistant’ to view the availability of participants and your chosen video rooms. Find and select the most suitable date / time to hold your meeting
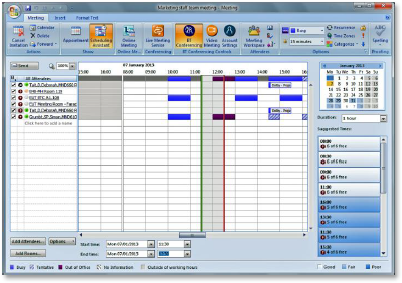
- Then, you're done! So, select ‘Send’
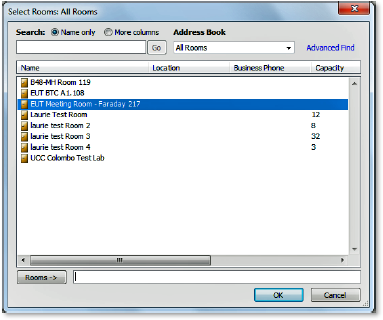
- BT Engage meeting confirmations will be emailed to you, the host, after each update. Your meeting will have an embedded link to a web page showing the meeting details. This will be sent with your meeting request to the participants who can view this page at any time to get the latest joining instructions
- If you need to change the date / time, a video site / participant or your meeting details, then simply open the meeting and ‘Video Add In’, edit and resend. The original web page simply refresh with your new meeting details. To cancel the meeting, select ‘Cancel Meeting’ in the top right hand corner and BT will send a cancellation email.
Please note:
- screenshots may differ slightly depending on customer profile / permissions
- you shouldn’t use Engage Web or Mobile to schedule meetings while using the Outlook Video add-in because this may create resource/meeting conflicts. Engage scheduling will be disabled as default when using the Video add-in
- Engage Control features are supported, but it's not recommended that extend or dial out to add a new site are used due to the risk of resource / meetings conflicts.
Help desk phone numbers
If you need further help, please contact one of our global helpdesk advisers.
