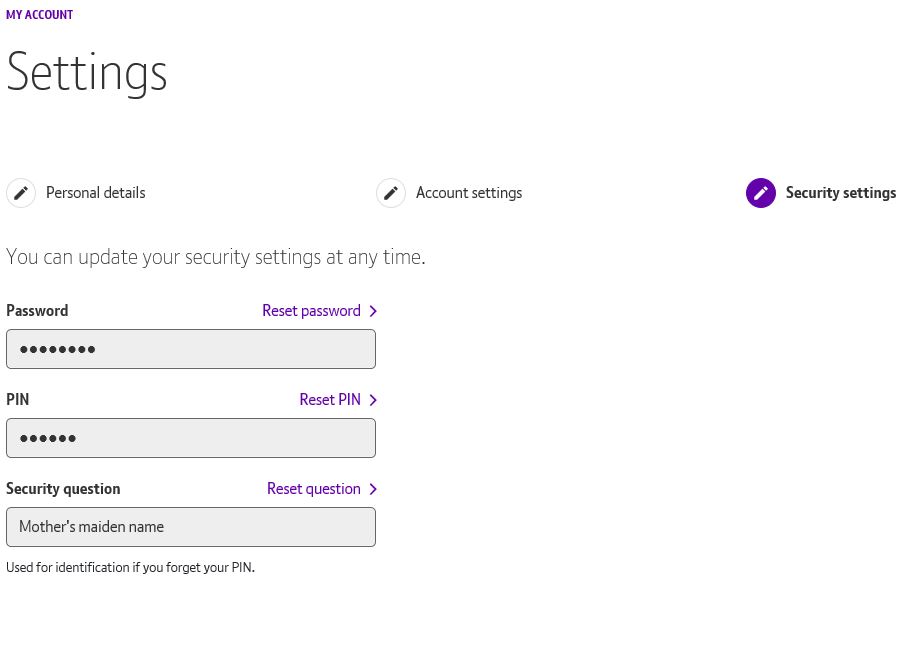My Account
Your dashboard
We’ve updated your dashboard to give you clearer and more relevant information – in a way that’s easier for you to use. You’ll see important notifications and helpful information in banners on your dashboard. Then, once you’ve read them, they can be dismissed.
When you ‘Favourite’ applications (see ‘Favourite applications’ section below) these will appear on your dashboard – giving you quick and easy access to the things you use most. You can also find more information and help through our links to support.
Look out for more to come too. We’ll be adding in more easy-to-use and useful features and information about your services.
Your applications
Your applications panel shows the applications you have access to, depending on the products and services you have with us. Please speak to your Account Manager if you need access to any applications that you don’t currently have.
See your applications:
Select ‘Applications’ in the main navigation to view all of your applications.
Filter and search applications:
You can filter your applications using the dropdown menu to refine your search to product technology areas, or generic service management. Or simply search using key words in the search bar in the top right-hand corner of the page. You can also expand the details on each applications tile to find out more about each application.
Favourite applications: It’s easy to ‘favourite’ the applications you use most. Simply find the one(s) you want, click on the 3 dots icon next to the notification icon on the top right of your page, then select ‘Favourite’. Your favourites will appear at the top of the applications panel on your dashboard.
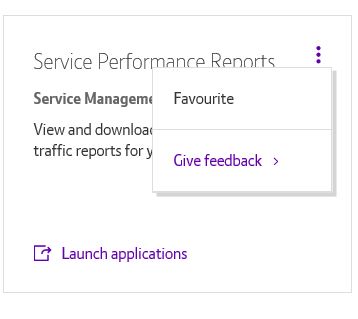
To remove favourites, select the ‘Edit’ link next to the 'Favourites' title and click the crosses on the applications you want to remove. Select ‘Finish’ to save your changes. That’s it.
View notifications
Notifications have been all brought into one central place. So now you can easily view all your new and older notifications. Simply select the notifications icon in the main navigation, and your new notifications are displayed. Click through from the bottom of the panel to see your past notifications.
We’ve also made it easier to see your important notifications. These will now appear in your dashboard to make sure you don’t miss a thing.
Switch between accounts
If you have multiple accounts, it’s very simple to switch between them.
When you first log in to My Account, you’ll see a notification on the top right of the page which tells you which account you are in.
To change accounts, select the 3 dots icon on the top right of the main navigation.
You’ll see the account you’re logged in to listed at the top with a tick next to it. To change accounts, either:
- type in the 'Search' box and your options will come up below to select, or
- select 'View all accounts'. You’ll then be taken into the 'Accounts' panel where you can select which account you want to view.
Change your settings
You can change personal details, account and security settings via the top right 3 dots icon in the navigation, and ‘Edit settings’.
In personal details you can amend settings including a greeting name which welcomes you when you enter the site, and contact details.
In account settings you can change the language the site displays in and your country, plus update the timezone per account.
In security settings you can update your password, PIN and security question or two-factor authentication, depending on whether you have enabled two-factor authentication or not.
Help desk phone numbers
If you need further help, please contact one of our global helpdesk advisers.