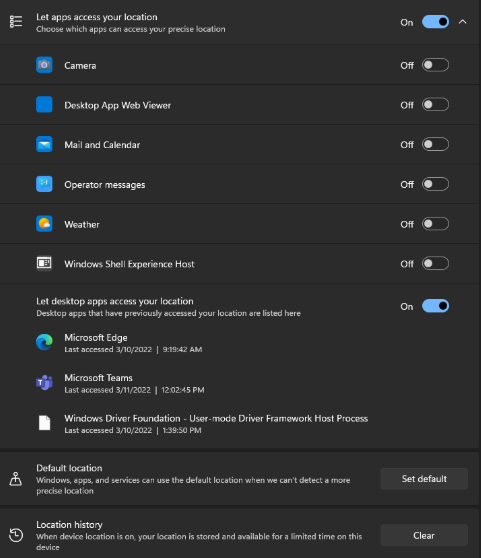For users in North America (United States and Canada) to align with Emergency Services Calling Regulations, when you are working remotely, please be sure to amend your location settings within your Microsoft Teams Calling menu before making outbound calls.
Enhanced E911 - Depending on your configuration the Microsoft Teams app could detect a change in network address when you move to a new location and prompt you to confirm.
Add, edit, or reset your emergency location in Teams
You can check your emergency location below the dial pad in Calls or at the bottom of the calls section in your Teams Settings.
Note: you can only edit your Emergency Location in Calls.
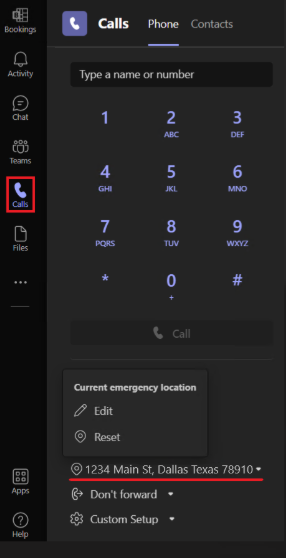
On the Teams dial pad, you can add, confirm, edit, or reset your emergency location.
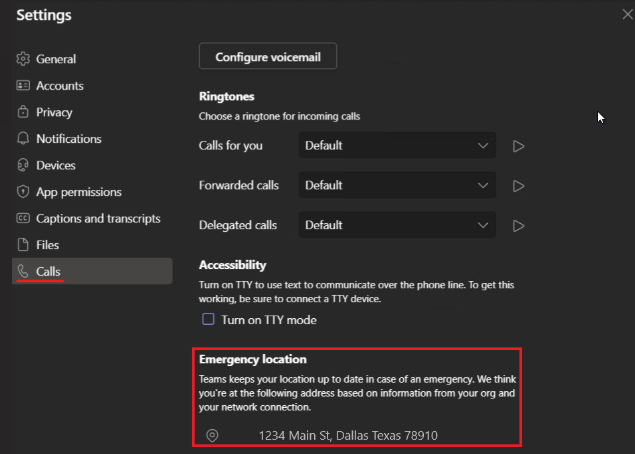
Note: without location services you will not be able to confirm your emergency location in Teams. Every emergency location you have confirmed is saved and does not need to be reconfirmed when returning. When you move to a new physical location, the Teams emergency location will change to reflect what location services detects.